How to add Blogger Blog to Bing Webmaster
Apart from Google, bing is another traffic
generating machine, increase your visits, revenue and other things relevant to
your site by adding you blog to Bing Webmaster.
Bing has come a long way this days, we know Google is the most popular, but the use of the bing search engine has multiplied.
Adding and verifying your blog to Bing Webmaster is much easier than with Google Webmaster. Lets get to the steps to do this.
Bing has come a long way this days, we know Google is the most popular, but the use of the bing search engine has multiplied.
Adding and verifying your blog to Bing Webmaster is much easier than with Google Webmaster. Lets get to the steps to do this.
Steps To Verify Blogger In Bing Webmaster
Here are the steps to add and verify your blogger blog to Bing webmaster.
1. Open the blog you want to add.
2. Open Bing Webmaster or click here to redirect you.
3. In the Bing Webmaster homepage, you will be asked to
sign your account, if you don't have an account then click on sign up below the
Sign In Button to create an account.
5. Next you add your sitemap, enter
http://yoursite.com/sitemap.php then click add you will get a personal meta tag and copy the meta tag, save to note pad.
6. Go back to Blogger and enter 'Template'
7. Locate Backup/Restore button the top right corner to save template just in case
it gets messed up in the process.
8.Hit Edit HTML
9. In your html template, look for <head> Tag
usually at the number 4, if you Find
If you Find difficulty in locating it, Hit ctrl+F/cmd+F in your keyboard to pop out a search box, input <head> in the box and hit enter, it will take you to the tag position with yellow shadow all over it.
If you Find difficulty in locating it, Hit ctrl+F/cmd+F in your keyboard to pop out a search box, input <head> in the box and hit enter, it will take you to the tag position with yellow shadow all over it.
10. Go back to your notepad and copy the your personal
meta tag
11. Paste the tag right below the <head> tag. then save template.
13. Thats it, it has been added and verified.




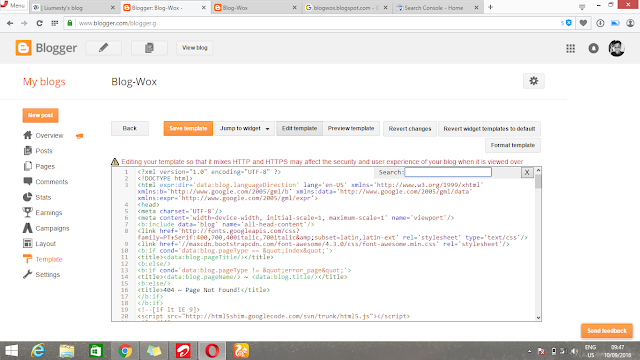
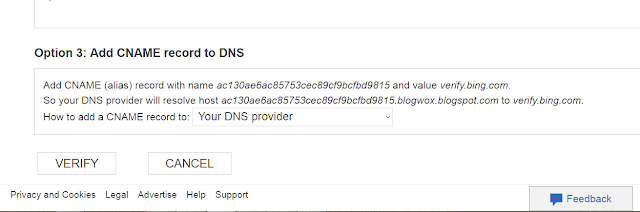

EmoticonEmoticon